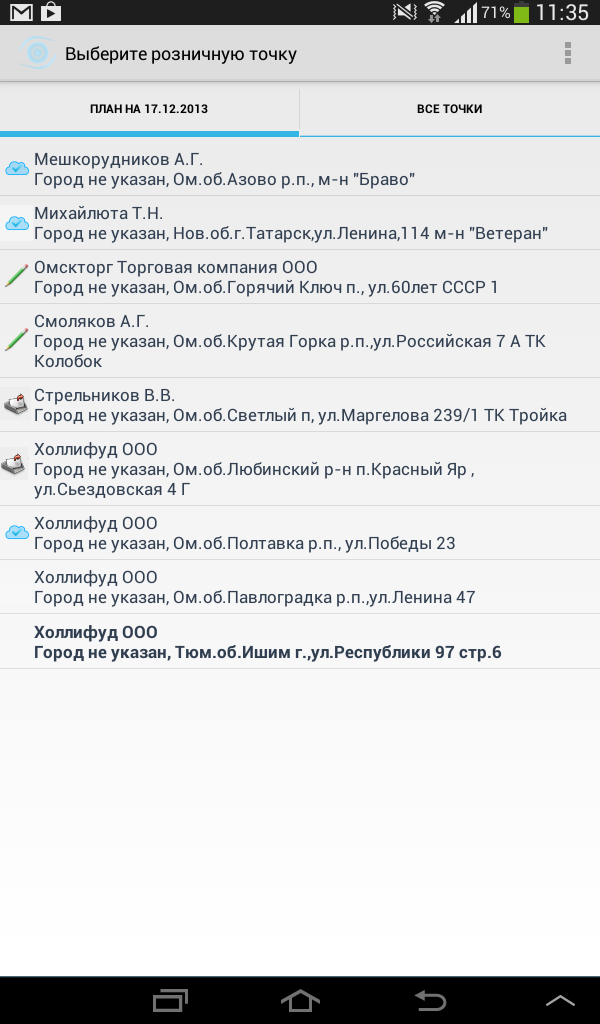
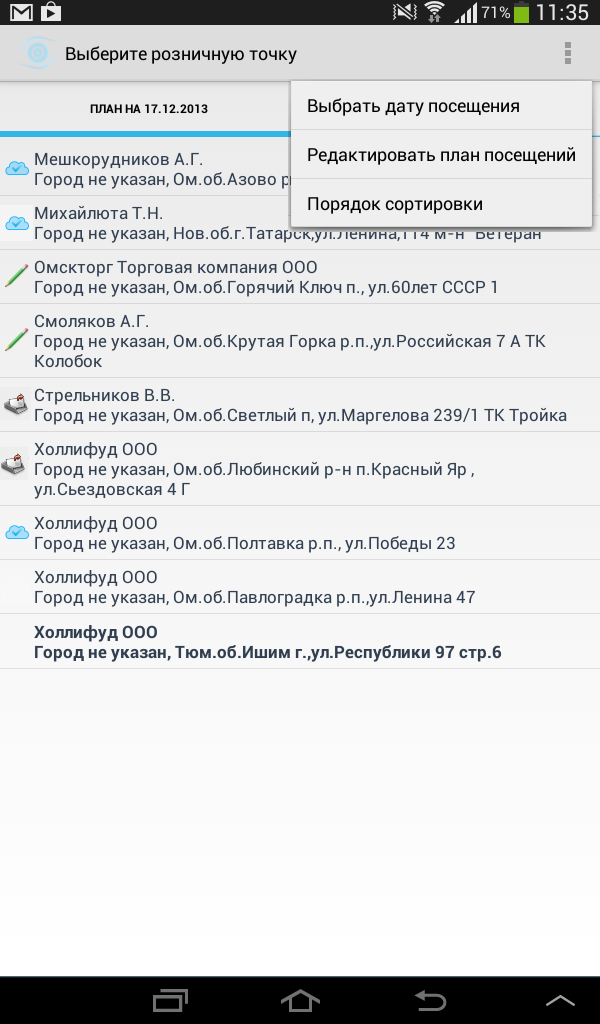
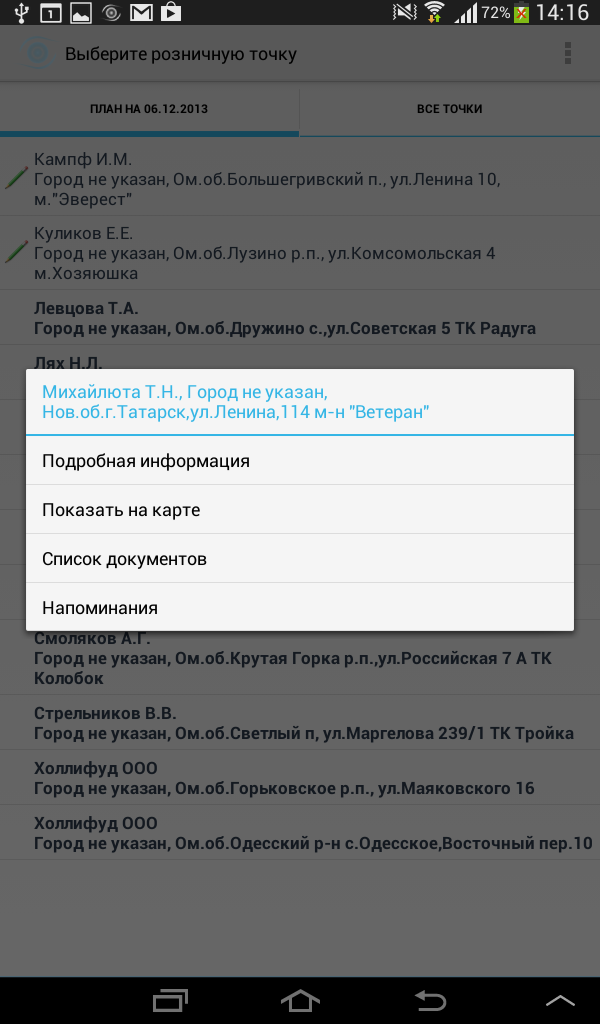
Список посещений отображается при выборе пункта «Посещения» на главной странице приложения. Список разбит по календарным дням. Если на текущий день есть план посещений, будет отображаться он, если посещения на текущий день не заданы, будет предложено выбрать день, либо запланировать посещения, либо отобразить общий список точек.
Отредактировать план посещения можно выбрав соответствующий пункт в меню «Редактировать план посещений». Из плана посещения невозможно удалить те розничные точки, которые заданы из сервиса.
Примечание: В зависимости от производителя мобильного устройства, кнопка «Меню» может быть аппаратной или программной.
При длинном нажатии на розничную точку появится меню дополнительных действий с точкой:
- просмотреть более подробную информацию по данной розничной точке;
- показать ее местоположение на карте;
- просмотреть документы, созданные в данной розничной точке;
- просмотреть напоминания и поручения, созданные в этой точке.
Для работы с розничной точкой созданы четыре вкладки, переход между которыми осуществляется листанием (влево/вправо).
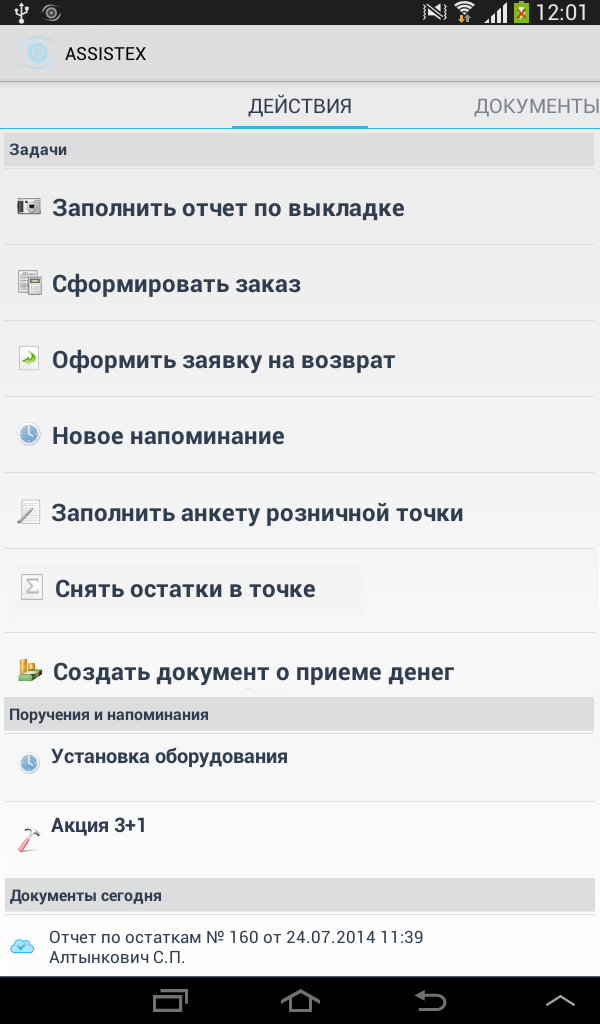
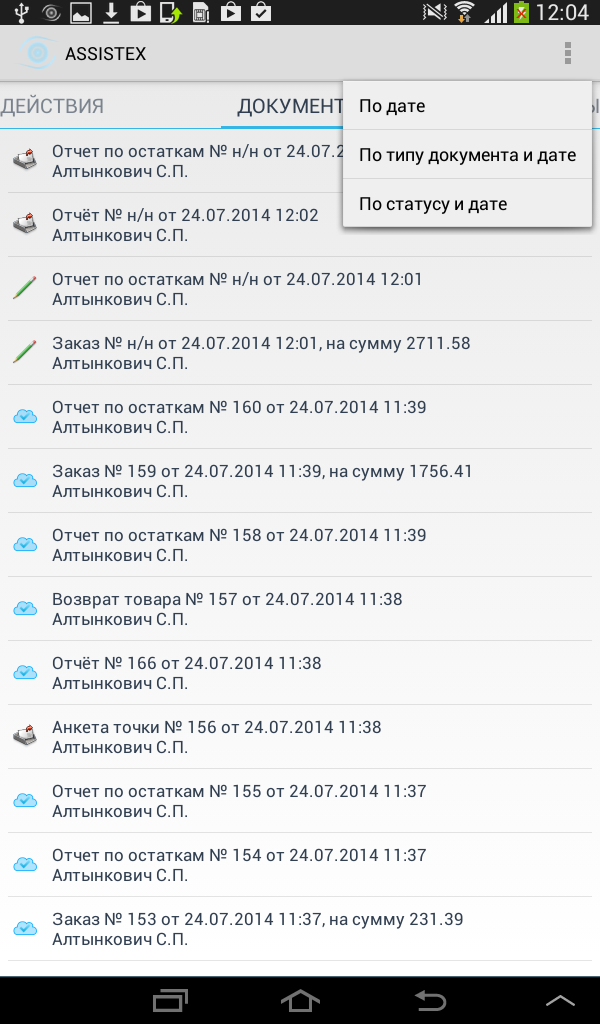
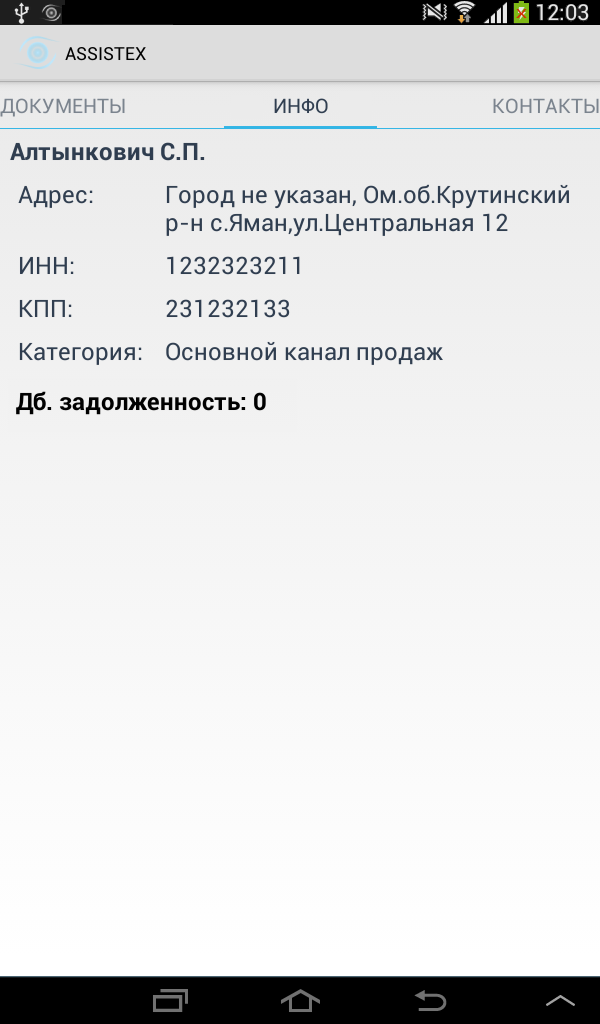
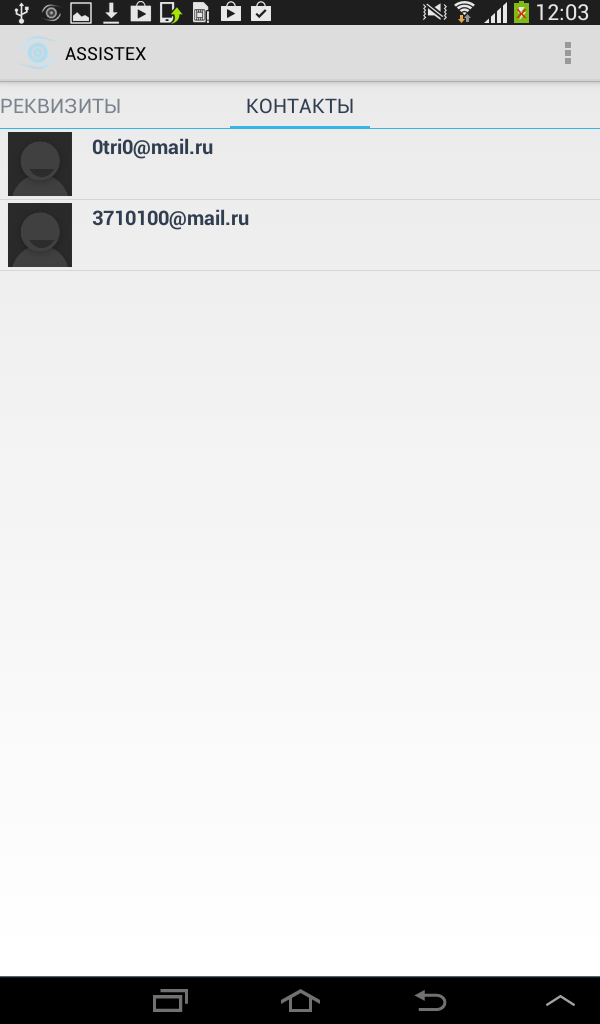
При выборе розничной точки открывается вкладка «Действия», состоящая из разделов:
Задачи – перечень того что нужно сделать в розничной точке. Выбрав необходимую задачу, открывается форма для работы с ней.
Поручения в точке – разовые или периодические поручения и напоминания. Поручения создает менеджером через веб-интерфейс, напоминания создает сам торговый представитель.
Документы сегодня – документы, созданные в течение текущего дня.
Информацию о розничной точке можно посмотреть на вкладках «ИНФО», «Контакты» (см. рис. 7 - 8).
Все документы, созданные в выбранной розничной точке, отображаются на вкладке «Документы» (см. рис. 6). Список документов можно отсортировать по датам, по типу документа и дате, по статусу и дате.
Название документа содержит в себе информацию о документе: номер документа, дату и время создания, наименование розничной точки, в которой был создан.
У каждого документа в правой части окна присутствует иконка, которая сообщает о его статусе. (см. таб. 1).
При долгом нажатии на документ со статусом «Черновик» будет доступно меню, в котором можно:
- Отредактировать выбранный документ.
- Создать новый на основе данного документа.
- Удалить. Посмотреть.
- Получить информацию о месте его создания.
- Изменить статус на «Готов к отправке».
При долгом нажатии на документ со статусом «Определение координат» или «Готов к отправке» можно:
- Создать новый на основе данного.
- Посмотреть.
- Получить информацию о месте его создания.
- Отменить отправку (изменить статус на «Черновик»).
При долгом нажатии на документ со статусом «В облаке» можно:
- Создать новый на основе данного
- Посмотреть
- Получить информацию о месте его создания.
- Отменить документ (изменить статус на «Отменен»).
Примечание:
- При синхронизации выгружаются только документы, которым присвоен статус «Готов к отправке», не выгружаются документы имеющие статус «Черновик» или «Определение координат».
- Статусы «Отгрузка запрещена», «Действующий» есть только у документа «Заказ».
- Готовый документ привязывается к географическим координатам, по которым можно определить место, где он был сделан. Если внутри здания не удалось поймать сигналы спутников, координаты привяжутся к документу на выходе из здания.
Статусы документа
| Значок | Краткое название | Описание |
 |
Черновик | Документ является черновиком (изменения внесены, но документ еще не готов к отправке). |
 |
Определение координат | Статус, указывающий на то, что происходит определение координат места создания документа. |
 |
Готов к отправке | Документ готов к отправке (была нажата кнопка "Документ готов"). |
 |
В "Облаке" | Документ выгружен в "Облако", и его дальнейшее редактирование запрещено. |
 |
Отменен | Документ отменен. |
